Total Commander merupakan aplikasi manajer file untuk Windows serupa dengan manajer file DOS yang sudah dikenal. Total Commander dapat menangani arsip seolah-olah mereka subdirektori. Ia juga memiliki ZIP-packer kompatibel internal. Fungsi pencarian memungkinkan Anda untuk mencari file di dalam arsip bahkan untuk teks.
Biasanya pengguna Total Commander menggunakan aplikasi ini untuk meng-copy file atau folder antar direktory atau antar harddisk dengan cepat karena didukung dengan tampilan multi windows.
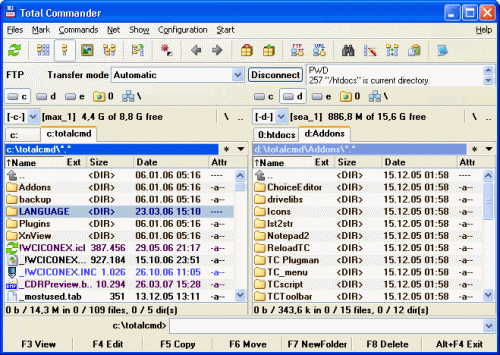
History
Dahulu, ia lebih dikenal dengan Wincmd atau Windows Commander, sebuah tool Windows yang sangat terkenal sebagai pengganti Norton Commander (NC) di DOS. Tetapi karena kalah saat dituntut oleh Microsoft mengenai penggunaan kata Windows, kini namanya menjadi Total Commander. Nama tersebut juga ternyata membawa keberuntungan karena belakangan ia juga dapat digunakan di sistem operasi lain selain Windows.
Antarmuka dan Fungsionalitas
Antarmuka utama Total Commander terdiri dari 2 kotak daftar file yang sangat memudahkan navigasi dan operasi file yang sering kita lakukan pada windows explorer seperti membuka , menyalin, mengubah nama, membandingkan serta menghapus file.
Total Commander bukan hanya sekedar alat bantu operasi file, namun juga dapat menggantikan fungsi desktop, quick launch, command prompt serta menu Start pada Windows karena headernya dapat memuat icon berisi link ke file, folder maupun program yang ditentukan. Total Commander juga dapat dikombinasikan dengan IrvanView untuk menambah kemampuan preview image dan file multimedia lainnya.
Fungsi FTP client yang telah ada secara internal sangat ampuh untuk segala macam kebutuhan FTP. Terdapat pula plugin untuk memungkinkan secureFTP serta pembacaan linux drives dari sistem operasi Windows.
Total Commander vs Windows Explorer
Windows Explorer dari tahun ke tahun merupakan carrier utama pada terjadinya infeksi virus pada harddisk, network, floppy disk maupun flash disk. Penularan virus tersebut terjadi kebanyakan tanpa disadari. Mengapa demikian? Secara internal, fungsi menampilkan direktori pada Windows Explorer sebenarnya bukan hanya sekedar membaca isi direktori, namun juga menuruti perintah-perintah yang ada di registry serta file-file yang berisi mengenai setting direktori.
Berbeda halnya dengan Windows Explorer, ketika kita menjalankan Total Commander, ia tak perlu patuh pada registry dan selalu mengaktifkan prosedur dan perintah level bawahnya sendiri tanpa perlu bantuan Windows Explorer. Contohnya ketika kita melakukan operasi move pada drive yang sama (copy+cut bila pada Windows Explorer) , yang dipindahkannya bukanlah file fisiknya tetapi hanya file pointernya (alias daftar isinya), sehingga operasi tersebut dapat dilakukan dengan lebih cepat dan aman.
Mengapa Total Commander Tahan Virus
Karena Total Commander menampilkan extension setiap file, kita sebagai pengguna tak akan mudah tertipu dengan icon-icon palsu yang seakan-akan berupa folder atau file dokumen padahal kenyataannya merupakan file executable berbahaya. Dengan mengaktifkan Configuration ->Options…->Display->FileDisplay->Show Hidden/System Files, maka kita juga akan terhindar dari file-file tersembunyi yang mungkin berbahaya bagi sistem operasi kita.
Fungsi lain yang sering digunakan:
- zip/unzip (kompresi/dekompresi file)
- membandingkan isi folder & file
- pencarian tingkat lanjut
- pengubahan nama dan atribut multi file sekaligus
- menampilkan quickview file multimedia
- menampilkan nama file dengan warna yang identik dengan extension-nya
Download Total Commander di http://www.ghisler.com/index.htm atau http://www.totalcmd.net
Sumber :www.sema-likmi.com
Biasanya pengguna Total Commander menggunakan aplikasi ini untuk meng-copy file atau folder antar direktory atau antar harddisk dengan cepat karena didukung dengan tampilan multi windows.
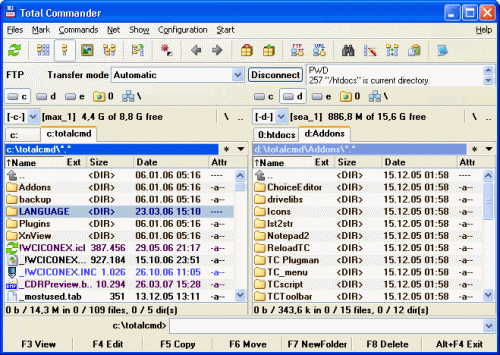
History
Dahulu, ia lebih dikenal dengan Wincmd atau Windows Commander, sebuah tool Windows yang sangat terkenal sebagai pengganti Norton Commander (NC) di DOS. Tetapi karena kalah saat dituntut oleh Microsoft mengenai penggunaan kata Windows, kini namanya menjadi Total Commander. Nama tersebut juga ternyata membawa keberuntungan karena belakangan ia juga dapat digunakan di sistem operasi lain selain Windows.
Antarmuka dan Fungsionalitas
Antarmuka utama Total Commander terdiri dari 2 kotak daftar file yang sangat memudahkan navigasi dan operasi file yang sering kita lakukan pada windows explorer seperti membuka , menyalin, mengubah nama, membandingkan serta menghapus file.
Total Commander bukan hanya sekedar alat bantu operasi file, namun juga dapat menggantikan fungsi desktop, quick launch, command prompt serta menu Start pada Windows karena headernya dapat memuat icon berisi link ke file, folder maupun program yang ditentukan. Total Commander juga dapat dikombinasikan dengan IrvanView untuk menambah kemampuan preview image dan file multimedia lainnya.
Fungsi FTP client yang telah ada secara internal sangat ampuh untuk segala macam kebutuhan FTP. Terdapat pula plugin untuk memungkinkan secureFTP serta pembacaan linux drives dari sistem operasi Windows.
Total Commander vs Windows Explorer
Windows Explorer dari tahun ke tahun merupakan carrier utama pada terjadinya infeksi virus pada harddisk, network, floppy disk maupun flash disk. Penularan virus tersebut terjadi kebanyakan tanpa disadari. Mengapa demikian? Secara internal, fungsi menampilkan direktori pada Windows Explorer sebenarnya bukan hanya sekedar membaca isi direktori, namun juga menuruti perintah-perintah yang ada di registry serta file-file yang berisi mengenai setting direktori.
Berbeda halnya dengan Windows Explorer, ketika kita menjalankan Total Commander, ia tak perlu patuh pada registry dan selalu mengaktifkan prosedur dan perintah level bawahnya sendiri tanpa perlu bantuan Windows Explorer. Contohnya ketika kita melakukan operasi move pada drive yang sama (copy+cut bila pada Windows Explorer) , yang dipindahkannya bukanlah file fisiknya tetapi hanya file pointernya (alias daftar isinya), sehingga operasi tersebut dapat dilakukan dengan lebih cepat dan aman.
Mengapa Total Commander Tahan Virus
Karena Total Commander menampilkan extension setiap file, kita sebagai pengguna tak akan mudah tertipu dengan icon-icon palsu yang seakan-akan berupa folder atau file dokumen padahal kenyataannya merupakan file executable berbahaya. Dengan mengaktifkan Configuration ->Options…->Display->FileDisplay->Show Hidden/System Files, maka kita juga akan terhindar dari file-file tersembunyi yang mungkin berbahaya bagi sistem operasi kita.
Fungsi lain yang sering digunakan:
- zip/unzip (kompresi/dekompresi file)
- membandingkan isi folder & file
- pencarian tingkat lanjut
- pengubahan nama dan atribut multi file sekaligus
- menampilkan quickview file multimedia
- menampilkan nama file dengan warna yang identik dengan extension-nya
Download Total Commander di http://www.ghisler.com/index.htm atau http://www.totalcmd.net
Sumber :www.sema-likmi.com










